
Annotation icon : Show or hide annotation tools.The following annotation tools' availability depend on whether you are using a phone or tablet. Tap the pencil icon again to close the annotation tools.If set to show, the participant's name will briefly display beside their annotation.Īnnotation tools for shared screen or whiteboard

ANNOTATIONS PDF
PDF: Save as a PDF. If there are multiple whiteboards, Zoom will save a single PDF containing all whiteboards.PNG: Save as a PNG file. If there are multiple whiteboards, Zoom will save a PNG file for each whiteboard.To change the file format, click the downward arrow next to Save and select one of these options:.Note: This option is only available to viewers if the host has allowed others to save. The files are saved to the local recording location. Save: Save shared screen / whiteboard and annotations as a PNG or PDF.Redo: Redo your latest annotation that you undid.Format: Change the formatting options of annotations tools like color, line width, and font.Eraser: Click and drag to erase parts of your annotation.Vanishing Pen (only available if you started the shared screen or whiteboard): Allows the presenter to annotate on the whiteboard or shared screen without having to erase or undo their last addition, as the annotation will fade away within a couple of seconds.You can use this feature to point out your annotations to other participants. Each subsequent click will remove the previous arrow placed. Click to insert an arrow that displays your name. Arrow: Displays a small arrow instead of your mouse pointer.Use this to point out parts of the screen to other participants. Spotlight (only available if you started the shared screen or whiteboard): Displays your mouse pointer to all participants when your mouse is within the area being shared.Spotlight / Arrow / Vanishing Pen: Turn your cursor into a spotlight or arrow.Stamp: Insert predefined icons like a check mark or star.Note: To highlight an area of the shared screen or whiteboard, select following square or circle icon to insert a semi-transparent square or circle. Draw: Insert lines, arrows, and shapes.To select several annotations at once, click and drag your mouse to display a selection area. Select (only available if you started the shared screen or whiteboard): Select, move, or resize your annotations.This button is blue if annotation tools are deactivated. Mouse: Deactivate annotation tools and switch to your mouse pointer.
ANNOTATIONS HOW TO
How to use annotation tools for collaboration and brainstorming If you do not have the annotation option, confirm that the host has not disabled annotation. Note: The meeting host can disable attendee annotation.
ANNOTATIONS FOR ANDROID
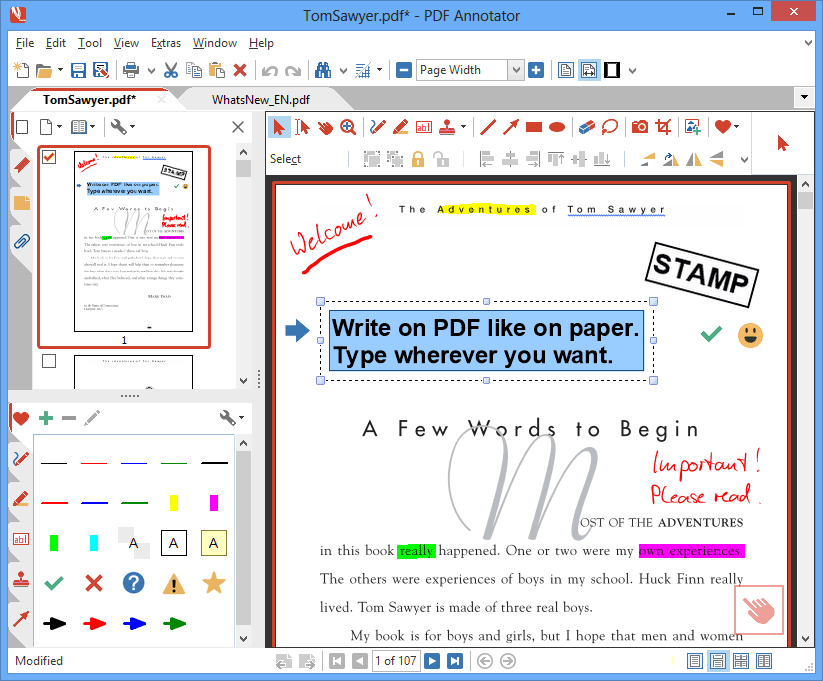



 0 kommentar(er)
0 kommentar(er)
